Các phần mềm bảo mật máy tính như Internet Security giúp bảo vệ máy tính toàn diện khi lướt web, phần mềm mã hóa dữ liệu để đảm bảo dữ liệu của bạn luôn được an toàn, thậm chí là các phần mềm tạo mật khẩu mạnh để sử dụng cho những ứng dụng online khác…
>>> Top 10 ứng dụng bảo mật phổ biến nhất nên cài đặt cho máy tính
>>> Tổng hợp 111 ứng dụng lọc và chặn Spam mail tốt nhất năm nay
Virus máy tính là gì?
Virus máy tính còn gọi là computer virus là một chương trình phần mềm có khả năng tự sao chép chính nó từ đối tượng lây nhiễm này sang đối tượng khác có thể là từ những văn bản, tệp tin, hoặc các chương trình, phần mềm.
Sau khi thiết bị bị nhiễm virus, máy tính của bạn sẽ hoạt động chậm lại, làm mất dữ liệu, làm thay đổi chương trình phần mềm hoặc xuất hiện báo lỗi hệ thống tới người dùng…
Virus có nhiều cách lây lan và tất nhiên cũng có nhiều cách phá hoại, đó là một đoạn chương trình và đoạn chương trình đó thường dùng để phục vụ những mục đích không tốt.
Virus máy tính là do con người tạo ra. Chúng ta có thể coi virus máy tính như mầm mống gây dịch bệnh cho những chiếc máy tính, chúng ta là những người bác sĩ phải luôn chiến đấu với bệnh dịch và tìm ra những phương pháp mới để hạn chế và tiêu diệt chúng.
Virus máy tính nguy hiểm như thế nào?
Virus là những phần mềm và do con người tạo ra, vì thế chúng cũng phá hoại theo những gì mà chủ nhân của chúng nhắm tới.
Virus có thể tàn phá nặng nề dữ liệu, ổ đĩa và hệ thống, hoặc đơn giản hơn chỉ là một câu đùa vui hay nghịch ngợm đôi chút với màn hình, hay thậm chí chỉ đơn giản là nhân bản thật nhiều để ghi điểm.
Virus cũng có thể lợi dụng máy tính của nạn nhân để phát tán thư quảng cáo, thu thập địa chỉ email, hay biến nó thành “trợ thủ” để tấn công vào hệ thống khác hoặc tấn công ngay vào hệ thống mạng bạn đang sử dụng.
Nguy hiểm hơn, chúng có thể ăn cắp các thông tin như mật khẩu hòm thư, thông tin thẻ tín dụng hay các thông tin quan trọng khác. Đôi khi chúng ta là nạn nhân thực sự mà virus nhắm vào, đôi khi chúng ta vô tình trở thành “trợ thủ” cho chúng tấn công vào hệ thống khác.
Tại sao cần phải bảo mật máy tính?
An ninh thông tin cũng như sự bảo mật an toàn thông tin nói chung. Việc bảo mật tốt những dữ liệu và thông tin sẽ tránh những rủi ro không đáng có cho chính cá nhân và doanh nghiệp của bạn.
Thông tin, dữ liệu được ví như tài sản trong nhà của bạn vậy. Nếu bạn để quên hoặc làm mất ở đâu đó thì rất có thể thông tin của bạn sẽ bị mất, hoặc bị chiếm đoạt.
Còn đối với chuyên ngành CNTT thì bảo mật thông tin được ví như hệ thống máy tính, dữ liệu… Đó là những tài sản vô cùng quan trọng , giá trị.
Hiện nay tình hình hacker ngày càng nguy hiểm, khó lường. Việc đảm bảo tính năng bảo mật thông tin là vô cùng quan trọng vì thông tin đó có thể liên quan tới bạn, tới công ty và doanh nghiệp của bạn. Nếu bạn để lộ ra ngoài hoặc kém bảo mật thì chuyện tin tặc nhòm ngó là khả năng rất cao.
7 Phần mềm bảo mật máy tính miễn phí tốt nhất hiện nay
Bạn cũng có thể bị lộ các thông tin quan trọng khi truy cập WiFi công cộng, hay chơi các trò chơi thực tế… Để bảo vệ sự riêng tư và an toàn của mình khi truy cập Internet, hãy sử dụng Top phần mềm bảo mật thông tin cá nhân cho máy tính tốt nhất.
1. Phần mềm bảo mật máy tính Tor Browser
Tor là công cụ tốt nhất vừa giúp vượt tường lửa, vừa giúp ẩn danh khi truy cập Internet, là phần mềm mã nguồn mở miễn phí.
Tor có chức năng ẩn IP xuất xứ, xóa dấu vết truy cập của máy tính khi gửi hay nhận thông tin qua mạng Internet. Các thông tin trao đổi qua Tor sẽ được mã hóa và truyền qua nhiều máy chủ trung gian.
Cách cài đặt Tor Browser
Bước 1: Cài đặt Tor Browser về máy tính, các bạn khởi động file cài đặt, bạn để ngôn ngữ mặc định là English và click OK để tiếp tục
Bước 2: Bạn nhấn vào Install để bắt đầu tiến trình cài đặt Tor Browser
Bước 3: Tiến trình cài đặt bắt đầu, các bạn chờ trong giây lát để tiến trình hoàn thành
Bước 4: Sau khi tiến trình hoàn tất, các bạn có thể lựa chọn cài đặt thêm icon lối tắt khởi động phần mềm trên Start Menu và màn hình Desktop bằng cách tích hoặc bỏ tích tại Add Start Menu & Desktop shortcuts. Cuối cùng nhấn Finish để kết thúc quá trình cài đặt và khởi động Tor Browser
Giao diện của Tor Browser
Các bạn có thể tải Tor Browser về máy tính tại đây: Download Tor Browser
2. Phần mềm bảo mật máy tính CyberGhost VPN
CyberGhost VPN là một phần mềm giúp bạn thay đổi địa chỉ IP sang quốc gia khác chỉ với 1 cú nhấp chuột. Với CyberGhost tốc độ lướt web giữ ổn định và kết nối luôn được thông suốt.
Hướng dẫn Fake IP với phần mềm CyberGhost VPN 6
Bước 1. Tải về và cài đặt phần mềm CyberGhost VPN 6
Bước 2. Tại giao diện chính của chương trình bạn nhấn chọn Surf Anonymously
Bước 3. Lúc này bạn cần đợi 1 lúc cho ứng dụng tự động thực hiện quá trình Fake địa chỉ IP của bạn. Sau khi thành công sẽ báo quốc gia và địa chỉ IP đã được Fake.
Bạn có thể truy cập vào whoer.net để kiểm tra.
Nếu bạn muốn Fake địa chỉ IP theo quốc gia tùy chọn thì hãy nhấn vào biểu Choose my VPN Server tại giao diện chính của ứng dụng.
Ở đây sẽ là danh sách các quốc gia, bạn chọn quốc gia mà mình muốn Fake IP theo ý muốn.
Hoặc có thể tìm nhanh tại ổ tìm kiếm của ứng dụng. Sau đó nhấn Connect để hoàn thành việc Fake IP theo quốc gia.
Các bạn có thể tải CyberGhost VPN về máy tính tại đây: Download CyberGhost VPN 6
3. Phần mềm bảo mật máy tính Ghostery
Ghostery sẽ là công cụ bảo vệ toàn diện cho những tín đồ mua sắm online hoặc thường xuyên lướt web. Giúp bạn duyệt thông minh hơn bằng việc cho phép bạn kiểm soát quảng cáo và theo dõi các công nghệ để tăng tốc độ tải trang, loại bỏ sự lộn xộn và bảo vệ dữ liệu của bạn.
Cách chặn theo dõi trên trình duyệt bằng Ghostery
Bước 1: Tải phần mềm Ghostery
Bước 2: Nhấn Add to Chrome để cài tiện ích.
Tiếp theo, bạn chọn Thêm tiện ích để hoàn tất quá trình cài đặt tiện ích Ghostery trên trình duyệt.
Sau khi cài đặt thành công, tiện ích sẽ thông báo cài đặt thành công cho người dùng và xuất hiện icon cuối thanh địa chỉ truy cập trên trình duyệt Chrome.
Bước 3: Ngay sau đó, bạn có thể sử dụng tiện ích để tìm hiểu xem dịch vụ nào đang theo dõi bạn khi vào trình duyệt.
Bạn sẽ thấy xuất hiện con số tự động trên biểu tượng của tiện ích, tương ứng với số lượng dịch vụ bên thứ 3 trên trang web đó theo dõi bạn.
Bước 4: Để xem chi tiết các dịch vụ, bạn nhấn vào icon trên thành toolbar.
Danh sách các dịch vụ sẽ được tiện ích Ghostery liệt kê để người dùng có thể theo dõi.
Bước 5: Để vô hiệu hóa tracker dịch vụ nào đó, bạn chỉ cần gạt thanh ngang sang bên dịch vụ đó để ngăn chặmn.
Sau đó bạn tải lại trang web đó và sẽ thấy có sự thay đổi ở mục chia sẻ trên Facebok. Biểu tượng chia sẻ trên Facebook đã bị chặn và có biểu tượng Ghostery đi kèm.
Để hủy chặn, bạn gạt thanh ngang ở mục đó về bên trái để trở lại như cũ.
Bước 6: Ngoài ra tiện ích còn nhiều mục chọn lựa khác:
- Pause Blocking: dừng việc chặn các dịch vụ theo dõi trên trang lại.
- Ô tròn ngoài cùng mỗi dịch vụ: luôn luôn cho phép dịch vụ này theo dõi trên trang web.
- Whitelist Site: cho phép các dịch vụ theo dõi tất cả trên trang web mà không chịu tác động của tiện ích Ghostery.
Các bạn có thể tải Ghostery về máy tại đây: Download Ghostery.
4. Phần mềm bảo mật máy tính Free Keylogger Pro
Free Keylogger Pro là tiện ích Keylogger cho phép bạn giám sát và theo dõi hoạt động máy tính của mình, ghi lại tất cả những hoạt động mà bạn đã thực hiện với con chuột, những phím mà bạn đã gõ, việc sử dụng Internet, các loại tài khoản, mật khẩu, email, ứng dụng chat và những tài liệu nội bộ mà bạn đã truy cập…
Cách giám sát quản lý các hoạt động máy tính bằng Free Keylogger Pro
Bước 1: Tải và cài đặt phần mềm Free Keylogger Pro.
Bước 2: Sau khi cài đặt xong, bạn khởi động chương trình Free Keylogger Pro
Bước 3: Trong phần Startup Settings các bạn có thể đánh dấu tích vào các tùy chọn:
– Lauch Software on Windows Startup: Khởi động phần mềm cùng với khởi động Windows.
– Start in Hidden Mode (Hide Tray Icon): Khởi động và ẩn icon dưới khay hệ thống.
Để bắt đầu giám sát và quản lý máy tính bạn nhấn Start Logging.
Bước 4: Trong khi chương trình đang giám sát máy tính, bạn nhấn tổ hợp phím Shift + Ctrl + Alt + K để hiển thị giao diện chương trình. Để kết thúc quá trình giám sát bạn nhấn Stop Logging.
Bước 5: Quản lý hoạt động máy tính.
Các bạn nhấn vào các chức năng để xem lại các hoạt động của máy tính trong quá trình giám sát.
View Keystrokes: xem lại những thao tác trên bàn phím.
View Clipboard: xem các Clipboard.
View Visited Sites: hiển thị những trang web đã vào trước đó.
Để xóa những hoạt động đã giám sát trước đó các bạn nhấn Delete Selected hoặc Clear Reports.
Các bạn có thể tải Free Keylogger Pro về máy tại đây: Download KeyScrambler Personal.
5. Phần mềm bảo mật máy tính Gpg4win
Gpg4win là công cụ có thể giúp bạn bảo vệ nội dung email bằng thuật mã hóa an toàn. Đây là một ứng dụng rất cần thiết cho công việc của bạn.
Cách mã hóa email để chống lại sự xâm hại quyền riêng tư của NSA trên Gpg4win
Bước 1: Bạn cài đặt Gpg4win về máy
Bước 2: Tiến hành cài đặt.
Tạo cặp khóa PGP
Bước 3: Mở công cụ Kleopatra để tạo một cặp khóa bất đối xứng mới (khóa công khai và bí mật), bạn chọn File | New Certificate.
Bước 4: Trong trình hướng dẫn tạo key, chọn “Create a personal OpenPGP key pair” và trong cửa số tiếp theo điền các thông tin cơ bản tương tự như:
Bước 5: Nhấn next, xem lại thông tin một lần nữa, sau đó chọn “Create Key“. Sẽ có thông báo nhắc nhở nhập và xác nhận mật khẩu. Bạn nên chọn một mật khẩu mạnh để chống lại các công cụ dò đoán mật khẩu.
Bước 6: Cặp khóa của bạn sẽ được tạo trong vài giây
Bước 7: Bạn nên chọn “Make a backup of your file pair” để lưu khóa vào một nơi an toàn.
Bước 8: Bạn nhấn Finish. Giao diện chính sẽ hiển thị
Bước 9: Chọn dòng chứa cặp khóa mới của bạn nhấn chuột phải | Export Certificates để lưu khóa công khai trên desktop.
Bạn sẽ phải trao đổi khóa công khai của bạn cho người nhận. Nhiều người đã chọn cách để khóa công khai trên trang web cá nhân của họ, hoặc cũng có thể gửi đính file đính kèm đến cho mọi người.
Khi người khác có khóa công khai của bạn, họ có thể nhập nó vào Kleoptra thông qua tùy chọn Import Certification.
Các bạn tải Gpg4win về máy tại đây: Download Gpg4win
7. Phần mềm bảo mật máy tính Wise Folder Hider
Wise Folder Hider chính là giải pháp dành cho bạn. Nó được coi là công cụ bảo mật tuyệt đối cho các file dữ liệu của bạn. Phần mềm sẽ bảo vệ an toàn cho các dữ liệu quan trọng cũng như thông tin cá nhân của mình.
Bên cạnh đó, phần còn mềm có thể ngăn chặn các hành vi xâm phạm, hủy hoại tài liệu của bạn, kể cả trước sự tấn công của virus.
Cách khóa thư mục bằng Wise Folder Hider
Bước 1: Cài đặt phần mềm
Bước 2: Khi cài đặt thành công, bạn sẽ được yêu cầu nhập mật khẩu để truy cập phần mềm khi sử dụng. Nhập mật khẩu vào 2 dòng rồi nhấn OK để tiếp tục.
Tại đây người dùng có thể kéo trực tiếp dữ liệu hoặc thư mục vào giao diện của phần mềm để tiến hành đặt mật khẩu. Hoặc nhấn Hide File hoặc Hide Folder phía dưới để tải dữ liệu trong máy tính
Hiển thị giao diện hộp thoại các thư mục trên máy tính, nhấn chọn vào thư mục muốn đặt mật khẩu và nhấn OK
Bước 3: Khi đã đưa thư mục vào phần mềm Wise Folder Hider, Bạn chọn trạng thái Hidden trong cột Status trong giao diện phần mềm để biết thư mục đã được ẩn đi.
Để tăng thêm tính an toàn hơn cho mật khẩu, người dùng nên đặt thêm mật khẩu cho thư mục. Tại cột Operation nhấn vào biểu tượng tam giác xổ xuống rồi chọn Set Password
Bước 4: Lúc này sẽ hiển thị pop-up Set Password để bạn nhập mật khẩu cho thư mục. Mật khẩu này có thể thiết lập khác với mật khẩu khóa phần mềm hoặc trùng đều được
Khi thiết lập mật khẩu thành công bạn sẽ nhận được thông báo, đồng thời trong cột Lock sẽ thông báo Yes nghĩa là thư mục đã được khóa an toàn.
Bước 5: Để mở được thư mục đã khóa bạn cần nhập đúng mật khẩu khóa phần mềm Wise Folder Hider đã thiết lập trước đó. Nhập mật khẩu rồi nhấn Login để truy cập.
Khi đó bạn sẽ nhìn thấy thư mục đặt chế độ khóa an toàn. Bạn chọn vào thư mục hoặc nhấ vào biểu tượng tam giác xổ xuống và chọn Unhide.
Bạn sẽ được yêu cầu nhập mật khẩu để hiển thị thư mục đã ẩn đi. Kết quả thư mục đã được hiển thị lại trong máy tính.
Lúc này bạn cần nhập mật khẩu thư mục thêm lần nữa mới có thể mở khóa hoàn toàn thư mục
Các bạn có thể tải Wise Folder Hider về máy tại đây: Download Wise Folder Hider
Mách bạn mẹo bảo mật dữ liệu cá nhân
Vấn đề an ninh mạng trong thời gian qua cũng khiến bạn ít nhiều lo lắng. Sự phát triển của internet là bước phát triển mới nhưng nó cũng kéo theo khá nhiều hệ lụy về việc bảo đảm an ninh mạng. Vì thế các mẹo bảo mật các dữ liệu cá nhân sau đây sẽ giúp ích bạn một phần không nhỏ
1. Mật Khẩu Của Bạn Phải Là Duy Nhất Và Đảm Bảo Tính Chặt Chẽ
Bạn phải tạo cho mình một mật khẩu an toàn nên có cả chữ, số và các ký tự. Hoặc bạn có thể tạo các mật khẩu như lấy chữ cái đầu tiên của mỗi từ trong câu và sử dụng từ viết tắt đó là mật khẩu.
2. Không Nên Sử Dụng Một Mật Khẩu Duy Nhất Cho Nhiều Dịch Vụ
Việc bạn sử dụng cùng một thuật ngữ cho tất cả các mật khẩu có thể khiến các tài khoản cũng như dữ liệu của bạn bị đánh cắp. Điều này có nghĩa nếu hacker lấy được một mật khẩu, hắn sẽ có tất cả các mật khẩu của bạn.
Bởi vậy bạn nên đề phòng và cài đặt mỗi dịch vụ một mật khẩu khác nhau, sau đó note lại để không bị quên hay nhầm lẫn nhé.
3. Cho Phép Xác Thực Hai Bước
Có khá nhiều dịch vụ cung cấp tính năng xác thực hai yếu bước cho việc đăng nhập vào tài khoản. Thay vì chỉ nhập tên người dùng và mật khẩu, trang web sẽ nhắc bạn nhập mã được gửi đến điện thoại thông minh của bạn để xác minh danh tính.
4. Cập Nhật Phần Mềm Thường Xuyên
Các bản update sẽ giúp bạn tăng cường tính bảo mật. Các hãng lớn như: Apple, Google, và Microsoft thường cung cấp các bản vá lỗi bảo mật trong bản cập nhật phần mềm mới nhất của họ.
Vì thế mà bạn đừng bỏ qua những lời nhắc nhở gây phiền nhiễu đó và đảm bảo phầm mềm của bạn được cập nhật.
Không Cắm Ổ Đĩa Cứng Và Ổ Cứng Di Động Lạ Vào Máy Tính
Bạn đừng tò mà mà cắm ngay USB, hay ổ đĩa cứng của người lạ vào máy tính của mình. Vì rất có thể có một ai đó đã tải phần mềm độc hại vào chiếc USB với ý định người nhặt được sẽ cắm nó vào thiết bị cá nhân.
5. Lưu Ý Với Các Trò Chơi Trực Tuyến
Các tin tặc rất hay sử dụng email hoặc website lừa đảo, chúng cài đặt phần mềm độc hại vào máy tính của bạn.
Các thiết kế của chúng giống như một email hoặc trang web bình thường để khiến người truy cập tin và bàn giao các thông tin cá nhân. Thực tế, chúng ta có thể dễ dàng phát hiện các trò lừa đảo trực tuyến.
6. Sao Lưu Các Tập Tin Cá Nhân Để Tránh Bị Mất
Bạn nên giữ một bản sao của tất cả các tập tin quan trọng trên dịch vụ lưu trữ đám mây và một số loại ổ đĩa cứng.Vì nếu không may tập tin bị tấn công hoặc bị hư hỏng, bạn vẫn sẽ có bản sao lưu để sử dụng.
Ngoài ra nếu bạn đang sở hữu hệ điều hành windows 10 cũng nên biết cách cài đặt mật khẩu trên hệ điều hành này. Việc cài mật khẩu win 10 cũng giống như win7, giúp máy tính của bạn bảo mật hơn đấy.
Trên đây là một số chia sẻ của chúng tôi. Hãy bỏ túi cho mình một trong các phần mềm bảo mật trên để đảm bảo cho chiếc máy tính của bạn được an toàn cũng như an ninh các thông tin được bảo mật cao.
Chúc các bạn thành công!
XEM THÊM:
>>> 6 cách khắc phục lỗi máy tính tắt đột ngột rất hiệu quả
>>> Top 7 ứng dụng diệt Virus được người dùng tải nhiều nhất trong năm nay
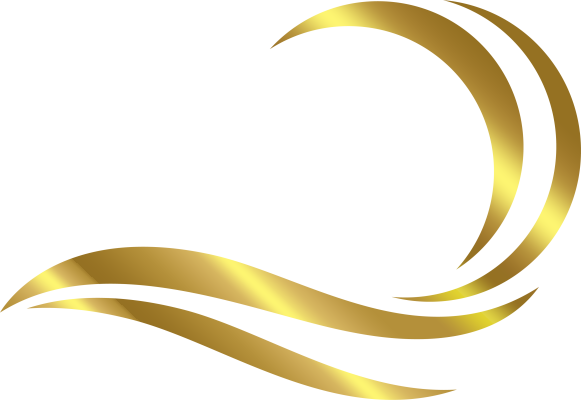



























































This site uses User Verification plugin to reduce spam. See how your comment data is processed.