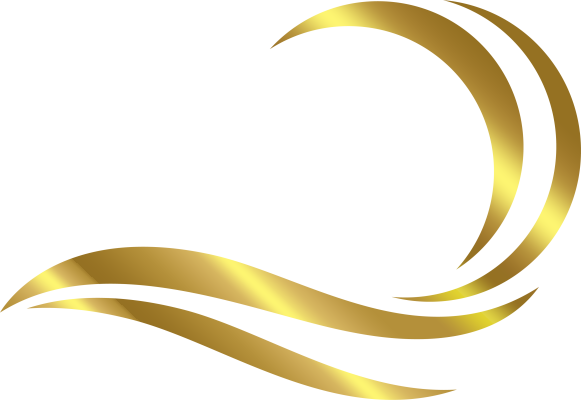Bạn đã sử dụng Windows 10 kể từ khi nó được phát hành và rất hài lòng với nó, nhưng bạn đã bao giờ sử dụng các công cụ hữu ích được cung cấp trong Windows để cải thiện hiệu suất cũng như chẩn đoán và vá lỗi hệ thống của mình chưa? Có một sự thật đó là một phần khá lớn sức mạnh của Windows nằm ở những công cụ… ẩn này. Microsoft không bao giờ thông báo rộng rãi về những tính năng dạng như thế. Cùng nhau tìm hiểu chúng ở bài viết dưới đây nhé!
1. GodMode – chế độ của “Chúa”
Đúng với cái tên của tính năng này, nó cho phép người dùng tinh chỉnh rất nhiều thành phần của hệ thống chỉ thông qua một phần mềm duy nhất không khác gì với “Chúa” cả. Điều cần thiết bạn cần làm chỉ là kích hoạt chế độ này bằng cách nhập chuột phải ra ngoài màn hình Desktop, tạo một thư mục mới với việc đặt tên như sau:
GodMode.{ED7BA470-8E54-465E-825C-99712043E01C}
Sau khi nhất Enter, biểu tượng thư mục bình thường sẽ chuyển đổi thành một icon hệt như Control Panel, điều đó có nghĩa bạn đã có thể bắt đầu sử dụng công cụ hữu ích này.
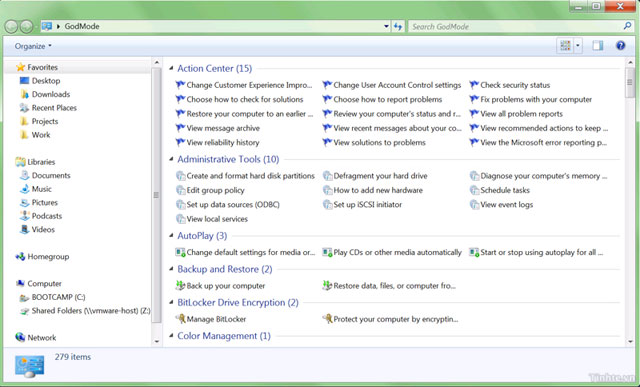
GodMode
Tuy nhiên, đối với người dùng Windows Vista, lời khuyên dành cho bạn là không nên kích hoạt chế độ này nếu không muốn hệ thống của máy bị mất ổn định.
2. Windows Reliability Monitor – báo cáo về mức độ ổn định của máy
Trong quá trình sử dụng máy tính, máy tính của bạn có thể hoạt động mất ổn định mặc dù điều đó không thường xuyên xảy ra. Để biết được tình trạng thật sự của thiết bị, người dùng có thể sử dụng công cụ hữu ích Windows Reliability Monitor.
Phần mềm này sẽ cho bạn xem tất cả những lỗi mà Windows được trình bày dưới dạng biểu đồ theo thời gian. Bạn có thể sắp xếp lại thông tin trong biểu đồ để xem theo từng ngày hoặc từng trường hợp khác nhau. Công cụ hữu ích cực kì khi bạn muốn tìm hiểu xem có phải một ứng dụng nào đó tác động làm cho hệ thống bị lỗi hay không.
Để khởi chạy Windows Reliability Monitor, đầu tiên mở Control Panel trước. Sau đó vào System and Security > Review your computer’s status and resolve issues > Maintenance > View reliability history (tìm dưới mục “Check for solutions to problem reports”).
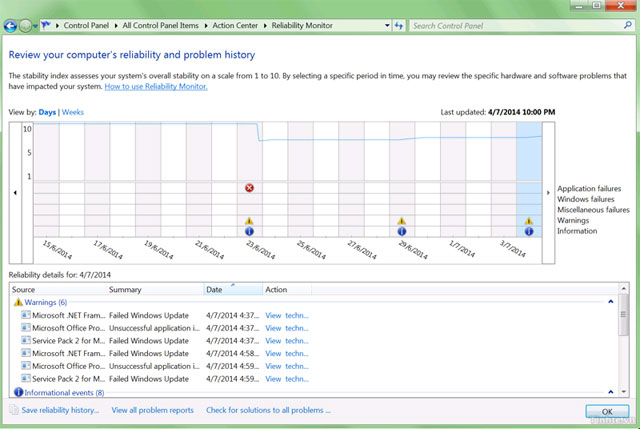
Windows Reliability Monitor
3. Problem Steps Recorder – ghi lại tất cả các bước thao tác
Công cụ hữu ích này sẽ có khá ít người biết đến, nó tạo ra một file HTML để trình chiếu các thao tác mà bạn đã thực hiện trên máy tính theo từng bước từng bước một. Bằng việc sử dụng Problem Steps Recorder, người dùng có thể biết chính xác máy của mình đang gặp rắc rối như thế nào để nhân viên sửa máy tính có thể giải quyết lỗi, hoặc tư vấn cho bạn. Hơn thế nữa, bạn hoàn toàn có thể ghi lại các thao tác của mình với công cụ hữu ích này để chỉ cho người thân, bạn bè, người yêu,… cách sử dụng một phần mềm nào đó, đơn giản mà không tốn quá nhiều công sức và thời gian.
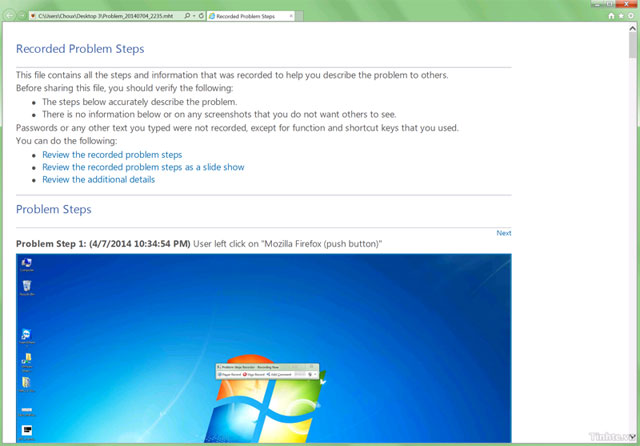
Problem Steps Recorder
Để sử dụng Problem Steps Recorder, trong Start Menu của Windows 7 hoặc màn hình Start của Windows 8, bạn gõ chữ psr. Công cụ này sẽ hiện ra và bạn chỉ việc chạy nó lên để sử dụng mà thôi. Để bắt đầu ghi nhận các bước, nhấn Start Record, lúc dừng thì nhấn Stop Record, sau đó lưu file zip vào một nơi do bạn chỉ định. Trong file zip này sẽ có một file nữa định dạng *.mht, mở nó bằng IE thì bạn sẽ thấy hết các thao tác của mình cùng mô tả chi tiết.
4. Resource Monitor – theo dõi hoạt động và hiệu suất hệ thống
Resource Monitor là công cụ hữu ích có sẵn trên Windows 10, giúp người dùng theo dõi hoạt động của hệ thống mạng, khả năng lưu trữ và hiệu suất hệ thống. Điều này có nghĩa là bạn có thể dễ dàng hơn trong việc quản lý cũng như xác định rõ tác nhân nào đang gây bất ổn cho hệ thống. Để mở công cụ này lên bạn thực hiện theo các bước sau:
Bước 1: Mở cửa sổ Task Manager lên, chuyển sang thẻ Performance. Sau đó, nhấn vào tùy chọn Open Resource Monitor ở góc dưới cùng màn hình.
Bước 2: Tại đây, sẽ được chia các phần sau để người dùng theo dõi dễ dàng hơn:
- Overview: Cập nhật liên tục các hoạt động của CPU, Disk, Network và Memory dưới dạng biểu đồ theo thời gian thực.
- CPU: Cho thấy các hoạt động đang diễn ra trên CPU của bạn.
- Disk: Hiển thị các hoạt động đang diễn ra trên ổ cứng của bạn.
- Network: Hiển thị thông tin chi tiết về hoạt động của mạng.
- Memory: Cho thấy các tiến trình đang sử dụng bộ nhớ RAM.
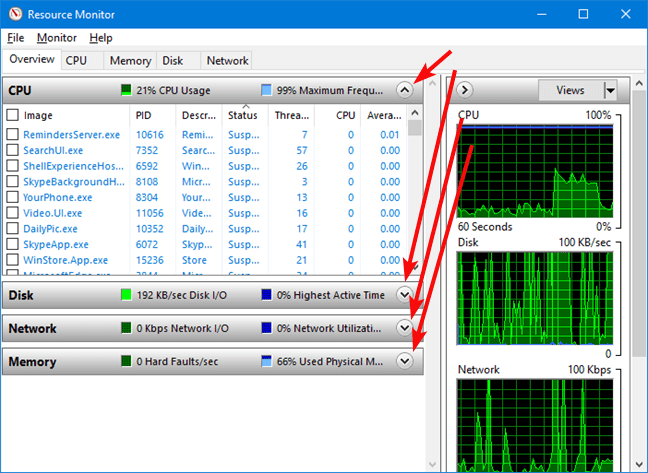
Resource Monitor
Bạn có thể mở rộng cửa sổ màn hình để xem toàn bộ thông tin về tài nguyên của hệ thống đang sử dụng. Ngoài ra, mỗi cửa sổ hiển thị danh sách các chương trình hiện đang sử dụng tài nguyên và những biểu đồ bên phải cung cấp cho bạn hình ảnh trực quan về tổng thể. Bạn có thể thay đổi kích thước của biểu đồ bằng cách nhấp vào nút Views. Chế độ xem mặc định là “Large”.
5. Cầm và lắc – công cụ hữu ích và thú vị
Nghe tên thôi bạn cũng đã cảm thấy thú vị đúng không nào? Có phải là cầm máy tính của mình và lắc không? Không nhé, thứ mà bạn cầm và lắc đó chính là thanh tiêu đề của cửa sổ đang được hiện trên màn hình. Bạn chỉ cần việc sử dụng chuột nắm lấy phần trên cùng của một cửa sổ bất kì và lắc nó liên tục vài lần. Kết quả ta thu được là toàn bộ cửa sổ của các phần mềm, ứng dụng khác sẽ tự động thu nhỏ xuống thanh tác vụ. Điều đó giúp bạn tiết kiệm thời gian trong việc hạ cửa sổ của các ứng dụng chồng chéo lên nhau. Bạn cũng có thể sử dụng tổ hợp phím Windows + D để thực hiện tương tự, nhưng như vậy không còn vui và thú vị đúng không nào.
6. Quản lý ứng dụng Startup
Trên Windows, có một công cụ hữu ích với dạng một tab giúp quản lý các ứng dụng chạy cùng lúc với hệ thống khi hệ thống được khởi động (startup programs) trong công cụ hệ thống (System Configuration).
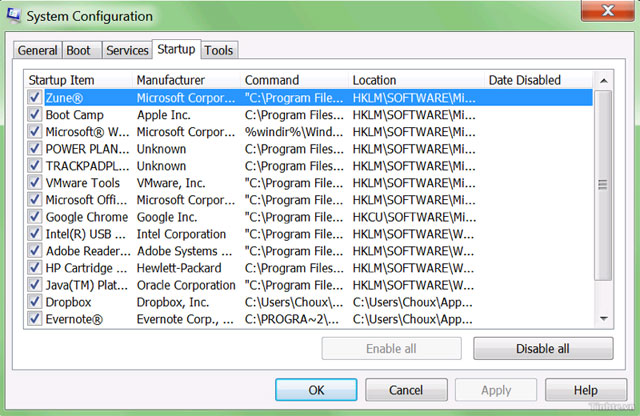
Tắt các ứng dụng Startup trên Cài đặt hệ thống
Để khởi động System Configuration lên, bạn nhấn Windows + R, gõ lệnh msconfig. Tại đây bạn có thể bỏ bớt những app không cần thiết khỏi thẻ Startup bằng cách bỏ chọn chúng đi, như vậy tốc độ khởi động máy của chúng ta sẽ nhanh hơn, máy cũng bớt chậm đi vì không phải tốn tài nguyên cho những tiến trình không cần thiết.
Lưu ý: Đối với Windows 10, bạn cần Disable các ứng dụng startup bằng việc truy cập Task Manager.
Trên đây là 6 công cụ hữu ích có sẵn trên Windows có thể giúp bạn theo dõi và kiểm soát máy tính của bản thân tốt hơn. MeLaptop chúc bạn thành công!