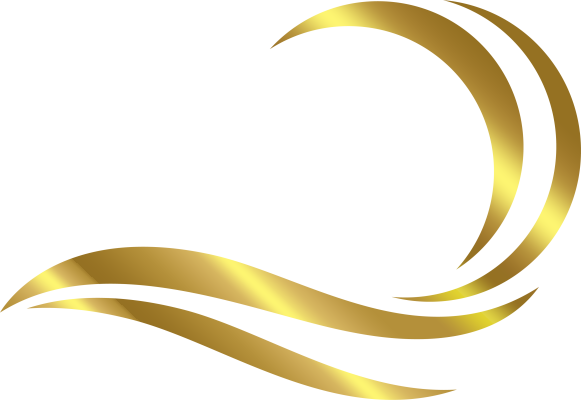Sau khi mua máy tính – laptop mới, cần làm gì? Đây chính là câu hỏi của nhiều người ngay khi sắm cho mình một chiếc máy tính mới. Nếu như chưa có câu trả lời, bài viết của MeLaptop sau đây sẽ giới thiệu với các bạn những việc cần làm sau khi mua máy tính mới.
Điều này giúp máy của bạn đảm bảo tính an toàn cho hệ thống, cá nhân hóa máy tính theo sở thích riêng, gỡ bỏ những chương trình thừa thãi, đồng thời cài đặt thêm một số tiện ích cần thiết để khiến thiết bị hoạt động ổn định.
1. Kiểm tra hệ điều hành và cập nhật nếu cần thiết
Cập nhật lại hệ thống lên phiên bản mới nhất luôn là việc làm đầu tiên mà bất kì ai khi vừa mua laptop hay máy tính về đều thực hiện. Nhiều ý kiến cho rằng việc update Windows sẽ làm nặng máy nhưng nhận định này hoàn toàn không đúng. Hệ điều hành khi được cập nhật phiên bản chính thức mới nhất của nhà sản xuất sẽ giúp vá lỗi, khắc phục những lỗ hổng bảo mật nhằm tránh các cuộc tấn công của hacker và virus đồng thời cung cấp cho khách hàng thêm nhiều tính năng phong phú.
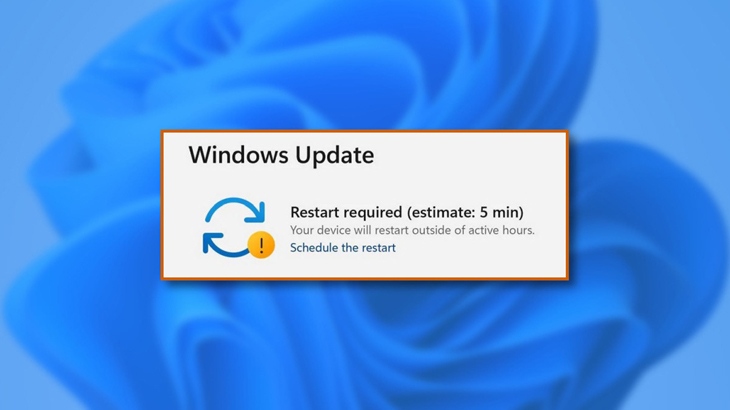
Update Windows
Tuy rằng Microsoft luôn khuyến khích khách hàng đặt chế độ tự động cập nhật nhưng không ít gặp phải nhiều vấn đề phiền phức khi để chế độ này , ví dụ như đang sử dụng máy tính thì máy đột ngột bị chậm lại và khởi động lại. Để tránh gặp phải trường hợp này bạn nên chuyển chế độ auto update sang chế độ thông báo mỗi khi có phiên bản mới và update khi cần thiết.
2. Cập nhật Driver thường xuyên cho máy tính
Driver đóng vai trò quan trọng giúp điều khiển các thiết bị ngoài khi bạn kết nối chúng với máy tính. Giống như update hệ điều hành như đã đề cập ở trên, bạn cũng nên kiểm tra và cập nhật Driver để máy tính của bạn luôn trong trạng thái sẵn sàng kết nối với những thiết bị khác.
3. Gỡ bỏ các phần mềm không sử dụng
Trên những mẫu laptop đời mới, đa số các nhà sản xuất đã cài đặt sẵn hệ điều hành Windows bản quyền. Điều này giúp bạn tiết kiệm một phần nào chi phí đáng kể khi mua máy mới. Tuy nhiên, vấn đề đáng quan tâm ở đây là hệ điều hành Windows bản quyền được cài sẵn trong máy lại đi kèm theo các ứng dụng, phần mềm không cần thiết. Chúng sẽ chiếm kha khá dung lượng lưu trữ trong máy cũng như gây hao tổn bộ nhớ.
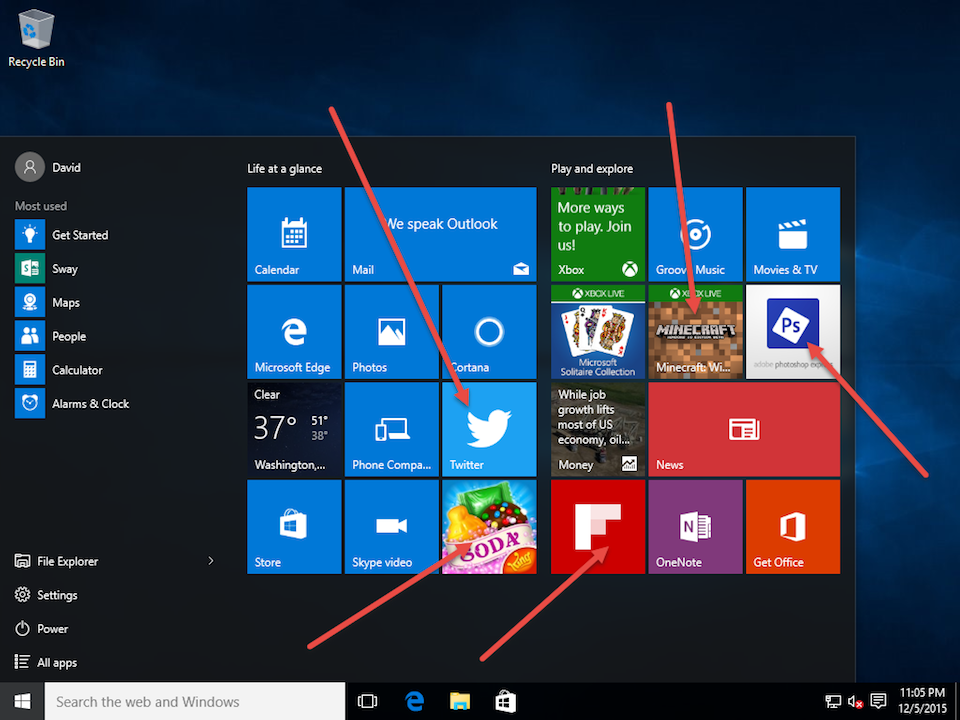
Gỡ phần mềm không cần thiết
Để có thể gỡ bỏ hoàn toàn các phần mềm, ứng dụng trên, lời khuyên dành cho bạn là sử dụng phần mềm thứ ba như Your Unin-staller để loại bỏ chúng dễ dàng.
4. Đóng các ứng dụng khởi động cùng hệ thống
Một số phần mềm khi được cài đặt sẽ mặc định tự động là khởi động cùng hệ thống khi chúng ta mở máy tính và chúng chạy ngầm. Việc này dẫn đến hiện tượng máy khởi động chậm, không được mượt mà, đặc biệt là những laptop sử dụng ổ cứng HDD.
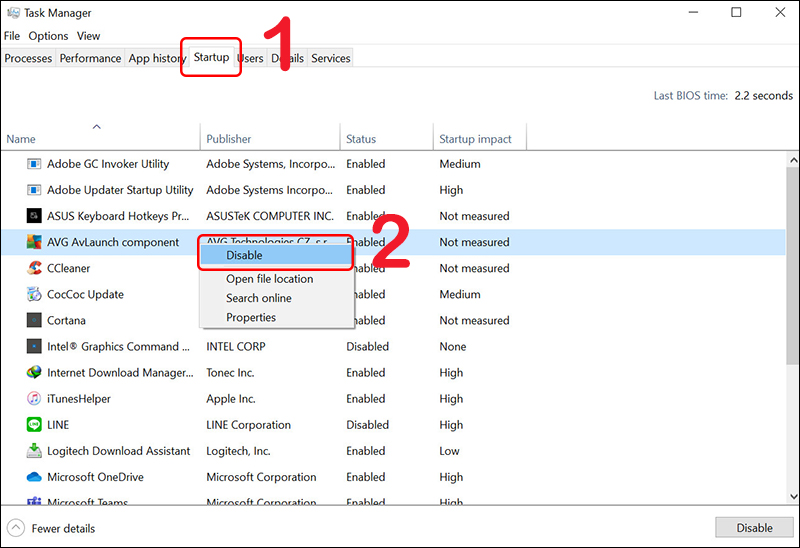
Disable startup app
Để đóng những ứng dụng tự khởi động cùng máy tính, người dùng chỉ việc thực hiện đơn giản như sau:
- Bạn hãy nhấn tổ hợp phím Windows + R, sau đó nhập vào hộp thoại Run vừa hiện ra ở góc dưới bên trái màn hình từ khóa “msconfig” và nhấn nút Enter.
- Lúc này, trong cửa sổ vừa hiện ra bạn tiếp tục chọn đến thẻ Startup và bỏ chọn những ứng dụng mà bạn không muốn khởi động cùng với máy tính. Cuối cùng, bạn hãy nhấn nút Apply và nút Ok để lưu thiết lập.
- Lưu ý, riêng đối với Windows 10 thì bạn cần mở Task Manager (Ctrl + Shift + Esc) qua tab Startup để tắt chúng.
5. Cài đặt trình duyệt và đăng nhập tài khoản gmail nếu cần
Trình duyệt mặc định Internet Explorer từng làm nên tên tuổi của Microsoft nhưng giờ đây ít người sử dụng trình duyệt này hay Microsoft Edge thì lại khiến bạn không có cảm giác quen thuộc khi sử dụng thì cài đặt trình duyệt yêu thích là một lựa chọn tuyệt vời. Hiện nay có một số trình duyệt thông dụng được nhiều người sử dụng như: Firefox, Chrome, Opera và Cốc Cốc.
6. Cài đặt phần mềm diệt virus cho máy tính
Tất nhiên rồi, để tăng tính bảo mật, an toàn dữ liệu cá nhân và bảo vệ máy tính mới mua trước các mối nguy hiểm trên internet thì không thể thiếu phần mềm diệt virus. Lời khuyên dành cho bạn là hãy cài đặt những phần mềm diệt virus chất lượng, uy tín, được nhiều người sử dụng (có thể sẽ phải trả phí).
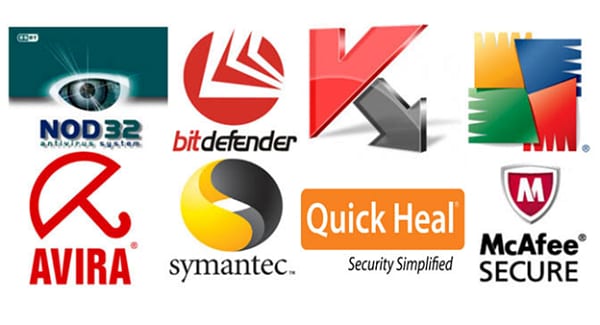
Antivirus Software
Thông dụng nhất phải kể đến: Kaspersky Free, AVG Anti-Virus Free, Avast Free Antivirus, Sophos Home, v.v. bạn có thể download trên mạng về sử dụng bản dùng thử hoặc có thể mua bản các phần mềm diệt Virus này từ nhà phát triển.
7. Cài đặt nguồn và chế độ ngủ
Đa số mọi người khi mới mua máy về lại ít quan tâm đến điều này. Tuy nhiên, đây thực sự là cài đặt hữu ích giúp bạn kiểm soát năng lượng tiêu thụ của thiết bị cũng như tăng tuổi thọ pin cho laptop.
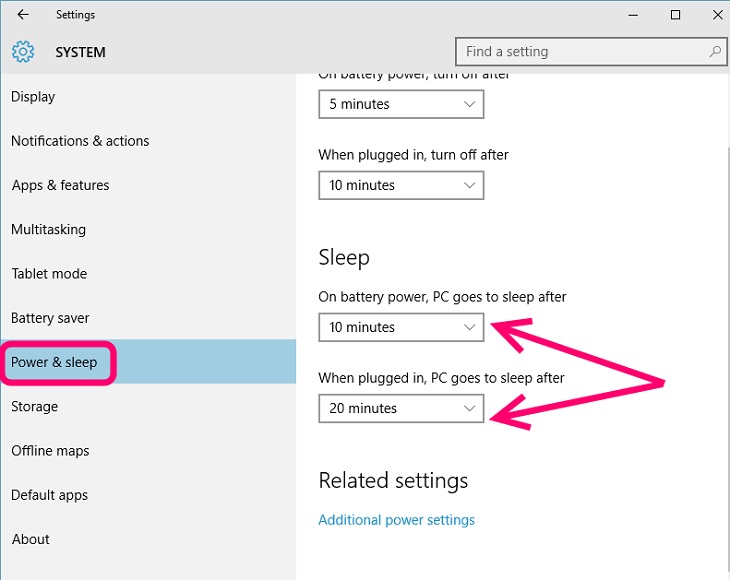
Power & sleep
- Power button (nút nguồn): giúp bạn xác định những gì xảy ra đối với máy tính khi bạn nhấn nút nguồn. Các chế độ cài đặt như shut-down (tắt máy), hibernate (chế độ ngủ đông), sleep (chế độ ngủ), turn-off display (tắt màn hình), hoặc không có chế độ gì cả.
- Close Lid (đóng màn hình máy tính): tương tự như power button, bạn có thể chọn các chế độ ngủ đông, ngủ tạm thời, tắt màn hình hoặc không có chế độ nào khi gập màn hình laptop.
- Turn-off display (tắt màn hình): cài đặt nguồn cho phép bạn chọn thời gian bao lâu để máy không hoạt động hoặc tắt màn hình.
- Sleep-Mode (chế độ ngủ): tùy chọn này thể hiện khoảng thời gian mà máy tính chuyển sang chế độ ngủ. Ngoài ra, bạn có thể định cấu hình cài đặt riêng khi máy tính sử dụng pin hoặc cắm phích trực tiếp.
8. Thiết lập tự động sao lưu
Trong quá trình, đôi khi chúng ta cũng không thể tránh khỏi tai nạn hoặc các vấn đề máy tính bị tấn công gây mất dữ liệu người dùng. Vì lẽ đó, lời khuyên dành cho bạn là nên thiết lập cài đặt sao lưu dữ liệu thông qua dịch vụ lưu trữ đám mây hay dịch vụ, cài đặt có sẵn mà nhà sản xuất cung cấp.
9. Thiết lập mật khẩu
Việc thiết lập mật khẩu sẽ giúp cho máy bạn đảm bảo tính bảo mật. Ngoài ra bạn cũng có thể sử dụng các phần mềm khóa folder, file chứa những dữ liệu quan trọng mà bạn không muốn cho người khác truy cập. Hoặc phần mềm chống trộm, chụp mặt của nghi phạm đang cố mở khóa máy tính.